Как удалить обновления Windows 10

Если ваш компьютер вышел из строя после обновления Windows, можно удалить обновления Windows 10 и откатить компьютер до предыдущей версии.
 Удалить обновления Windows 10
Удалить обновления Windows 10
Microsoft обслуживает свою операционную систему Windows 10, предоставляя Обновления компонентов (каждые 6 месяцев) и Обновления качества ежемесячно.
Обновления компонентов — это практически новые версии Windows 10, которые становятся доступными два раза в год (весной и осенью).
Качественные обновления, также известные как накопительные обновления, автоматически загружаются и устанавливаются на компьютер каждый месяц (второй вторник каждого месяца).
Понимая это, давайте продолжим и рассмотрим шаги по удалению обновлений Windows 10 на компьютере.
Примечание. Контроль памяти и папка Windows.old находятся в корне диска C.
1. Удалите обновления компонентов Windows 10
Каждый раз, когда устанавливается обновление компонентов (основное обновление), Windows 10 сохраняет файлы, необходимые для возврата к предыдущей версии.
Однако эти файлы остаются на компьютере только в течение 10 дней, после чего они автоматически удаляются.
Если до обновления компонентов осталось менее 10 дней, вы можете выполнить следующие действия, чтобы удалить обновления Windows 10 на и вернуться к предыдущей версии.
1. Откройте Параметры на компьютере и щелкните значок Обновление и безопасность.
2. На следующем экране щелкните Восстановление на левой панели. На правой панели нажмите кнопку Начать, расположенную в разделе Вернуться к предыдущей версии Windows 10.
3. Следуйте инструкциям, чтобы завершить этот процесс.
Если параметр Начать в разделе Вернуться к предыдущей версии неактивен или не работает, то на вашем компьютере нет файлов, необходимых для отката к предыдущей версии Windows.
Единственный вариант в этом случае — использовать восстановление системы или переустановить Windows 10 из резервной копии, которую вы, возможно, сохранили на своем компьютере.
2. Удалите накопительное обновление Windows 10
Как упоминалось выше, накопительные или качественные обновления — это небольшие ежемесячные обновления, которые можно легко просмотреть и удалить на компьютере.
1. Откройте Параметры > щелкните значок Обновление и безопасность.
2. На следующем экране нажмите Центр обновления Windows на левой панели. На правой панели прокрутите вниз и нажмите ссылку Просмотр журнала обновлений.
3. На следующем экране щелкните ссылку Удалить обновления.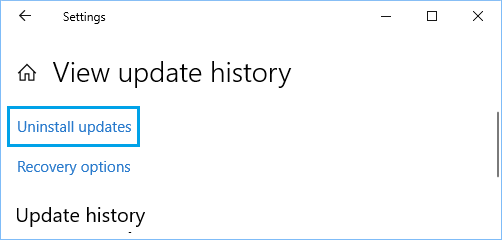
4. На следующем экране выберите обновления Windows, которые вы хотите удалить, и нажмите кнопку Удалить.
5. Во всплывающем окне подтверждения нажмите Да для подтверждения.
Перезагрузите компьютер, чтобы завершить этот процесс.
3. Удалите временные файлы обновлений
Хотя большинство загруженных файлов обновления Windows становятся частью системы, некоторые файлы могут не использоваться и оставаться на компьютере, занимая место для хранения.
Выполните следующие действия, чтобы удалить временные файлы обновлений и освободить ценное место для хранения на компьютере.
1. Откройте Параметры > щелкните Система.
2. На следующем экране щелкните Память на левой панели. На правой панели щелкните Настроить контроль памяти или запустить его, затем ссылку Освободить пространство сейчас.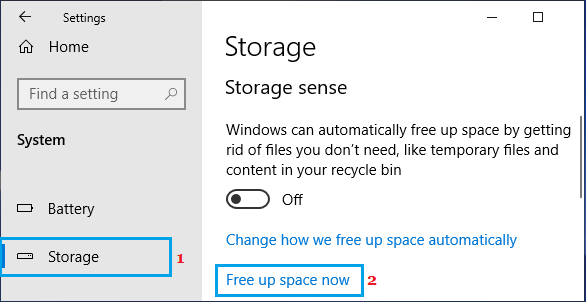
3. Подождите, пока Windows 10 проанализирует объем памяти на компьютере.
4. На следующем экране установите флажки рядом с Оптимизация доставки файлов, Очистка обновлений Windows и нажмите Удалить файлы.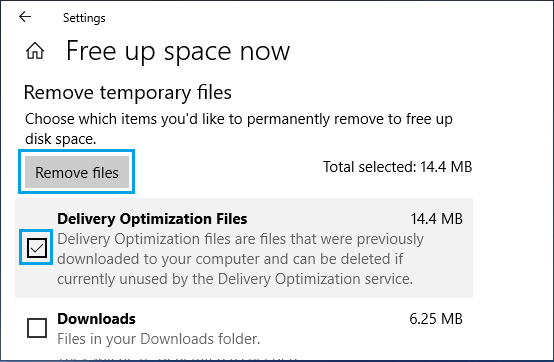
Windows 10 быстро удалит все выбранные временные файлы на компьютере.
4. Удалите неустановленные файлы обновления Windows 10
Иногда проблема с обновлениями Windows 10 возникает из-за того, что некоторые файлы обновлений не устанавливаются на компьютер.
В таких случаях вы можете обнаружить, что обновление Windows зависает или прерывается.
В этом случае вы можете выполнить следующие действия, чтобы удалить неустановленные файлы обновлений Windows и исправить проблемы с обновлениями Windows на компьютере.
1. Откройте Параметры > нажмите Обновление и безопасность.
2. На следующем экране щелкните Устранение неполадок на левой панели. На правой панели прокрутите вниз и нажмите Дополнительные средства устранения неполадок > Центр обновления Windows > Запустить средство устранения неполадок.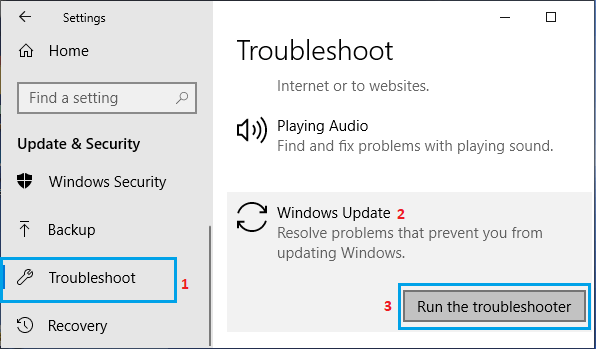
3. При появлении запроса введите пароль администратора.
Подождите, пока Windows удалит неустановленные файлы обновления и исправит проблемы, связанные с Центром обновления Windows на компьютере.






