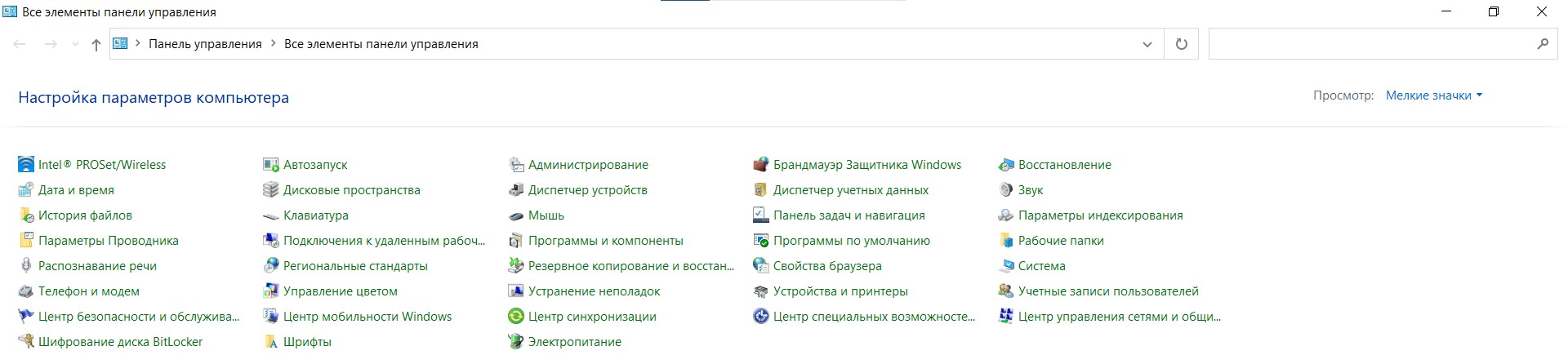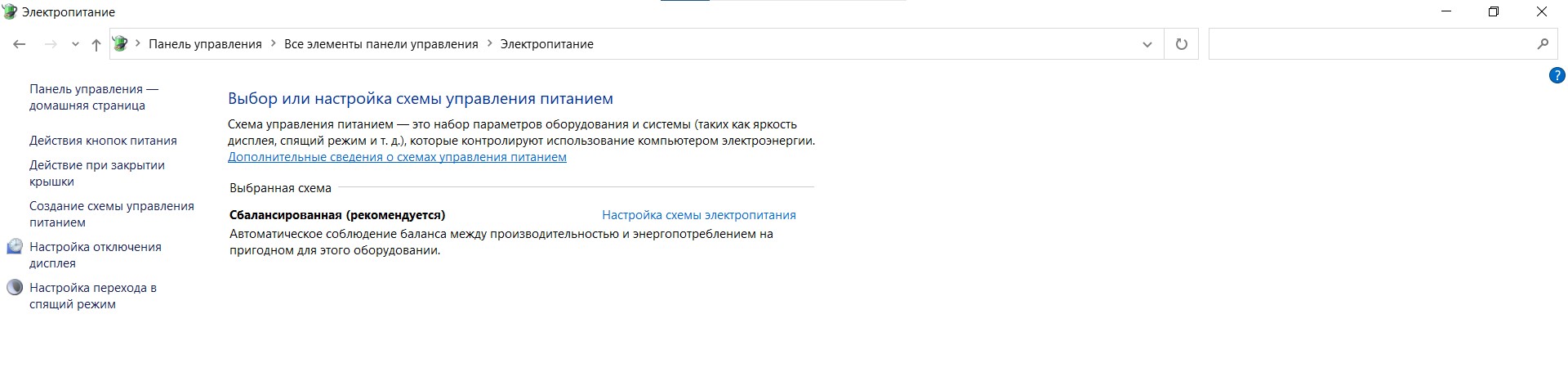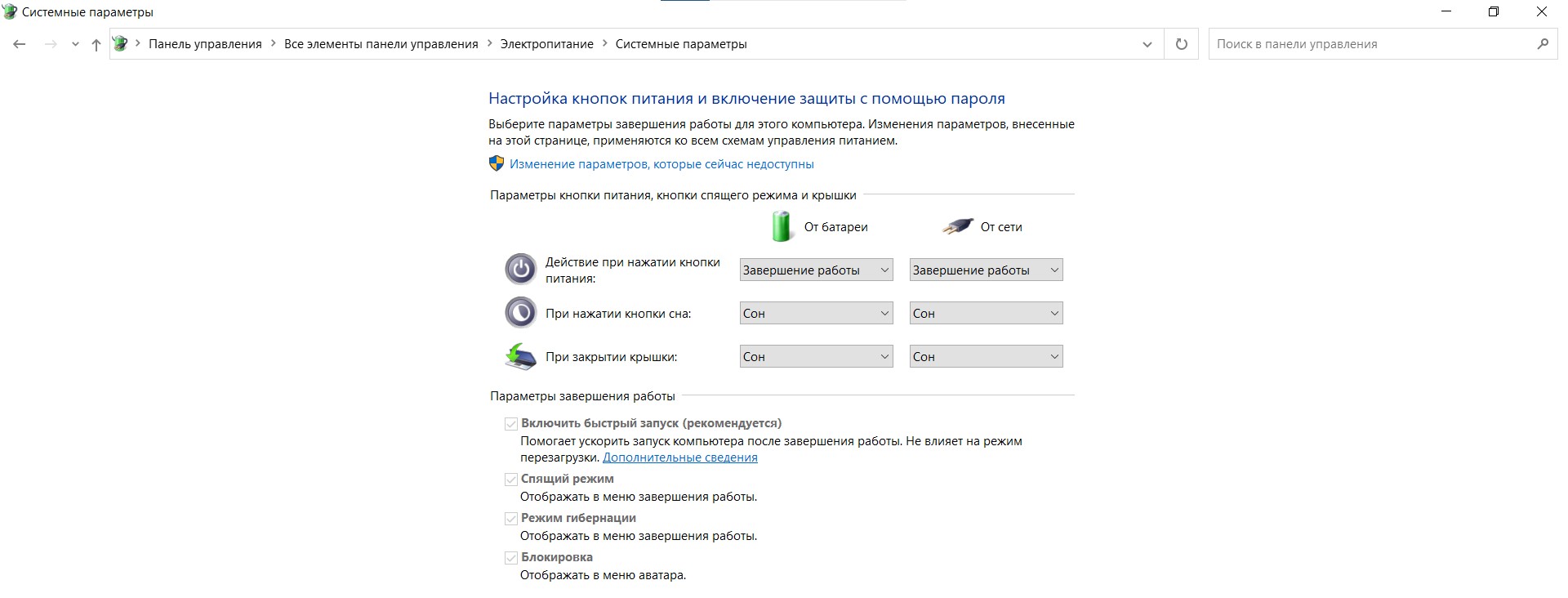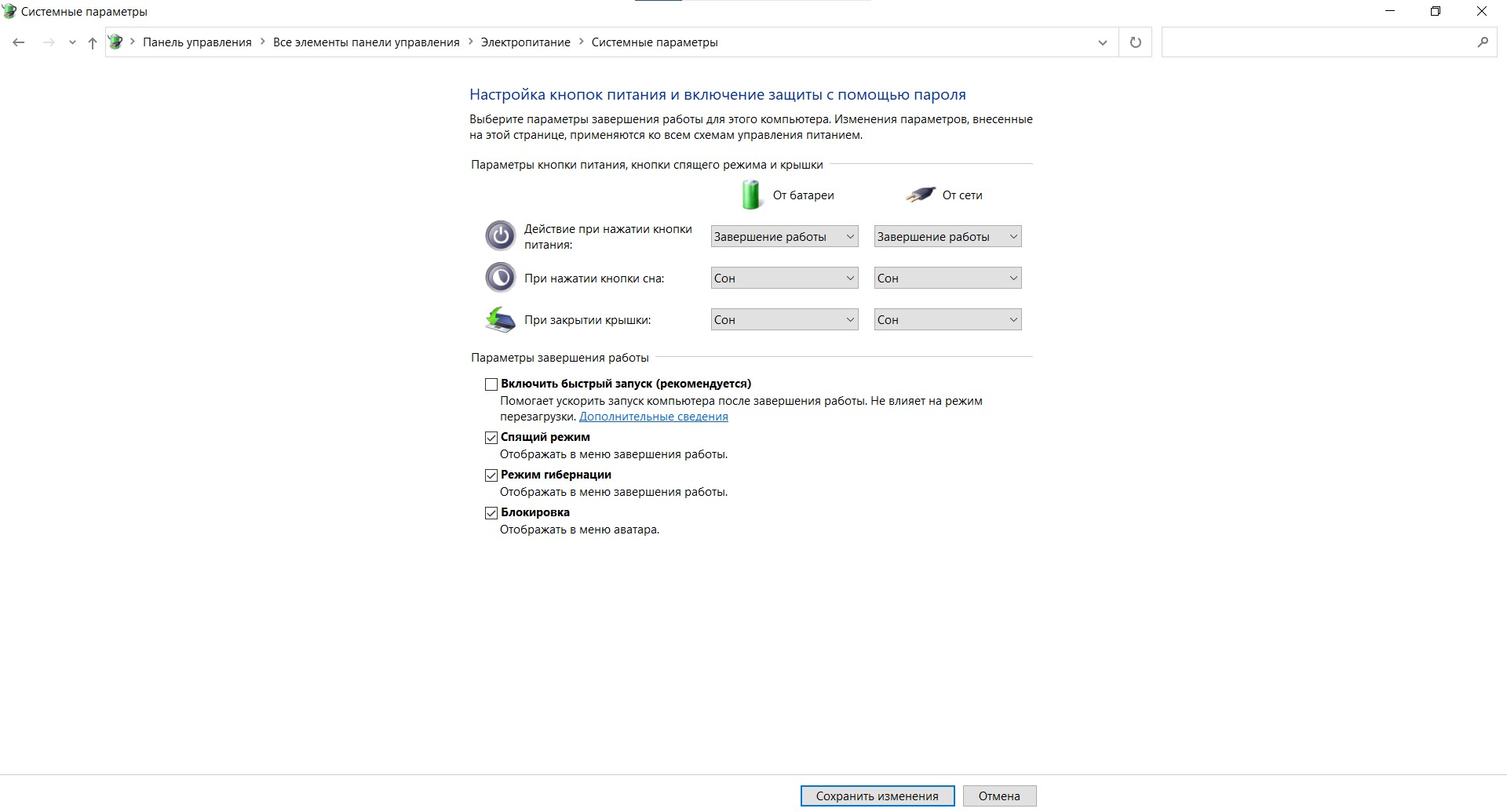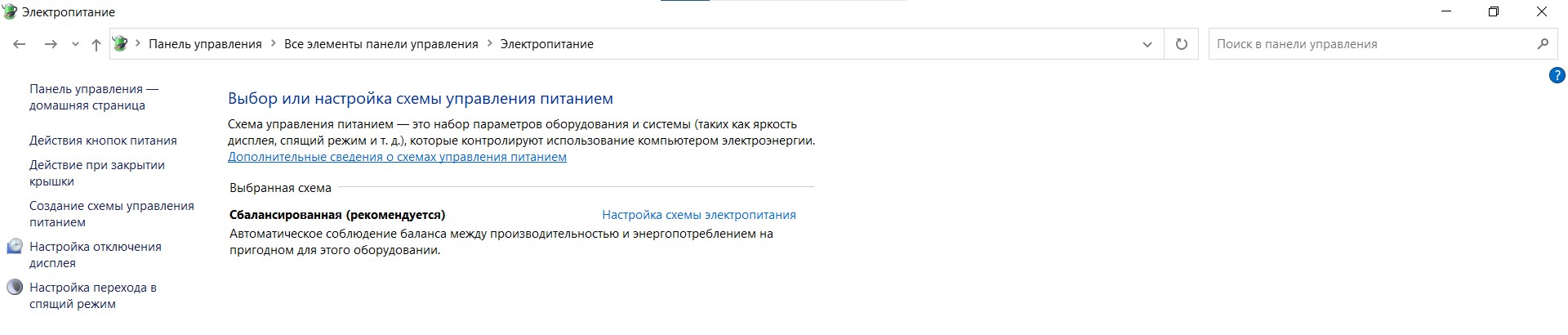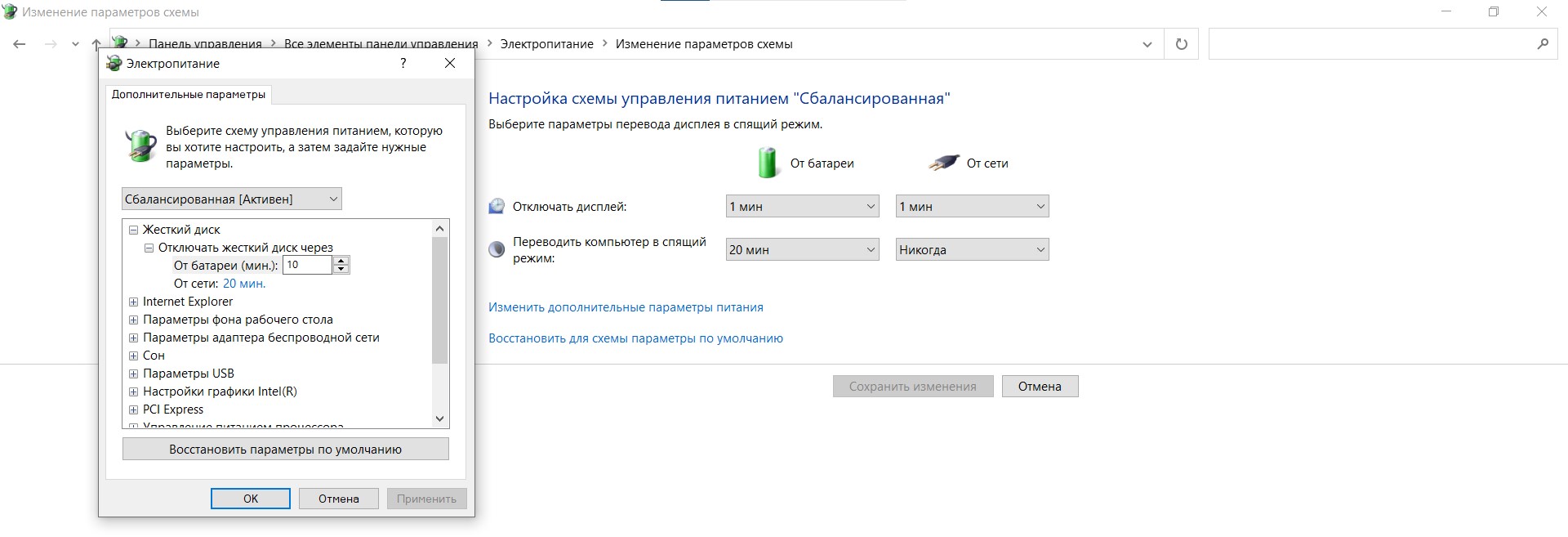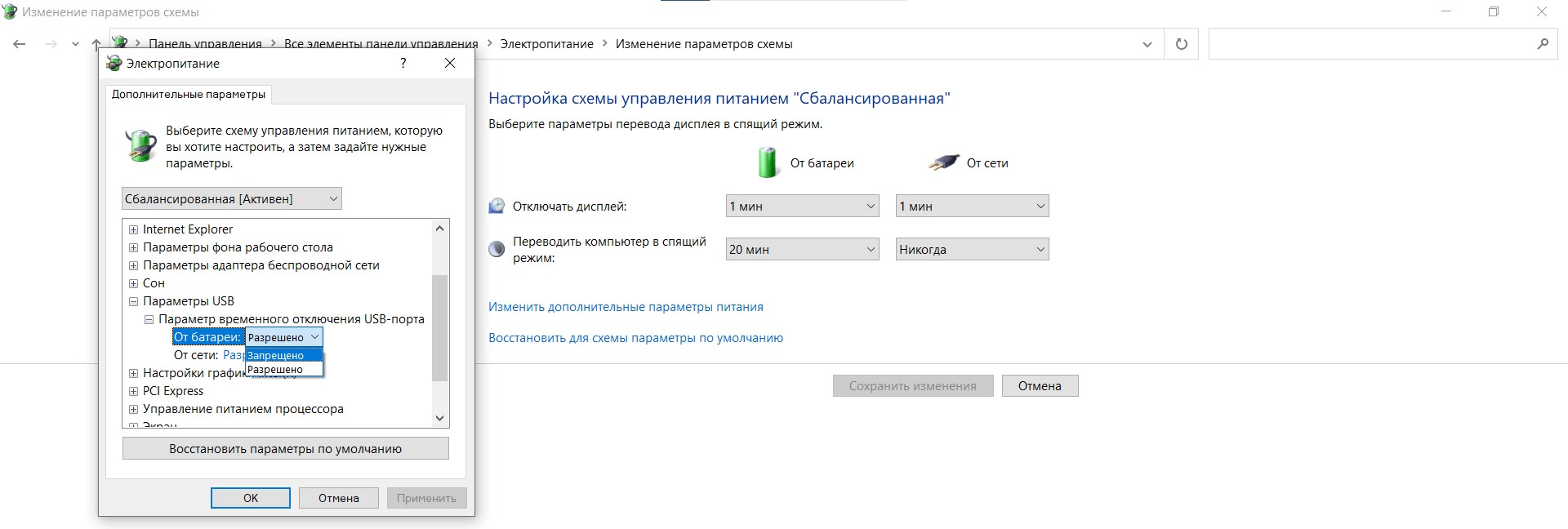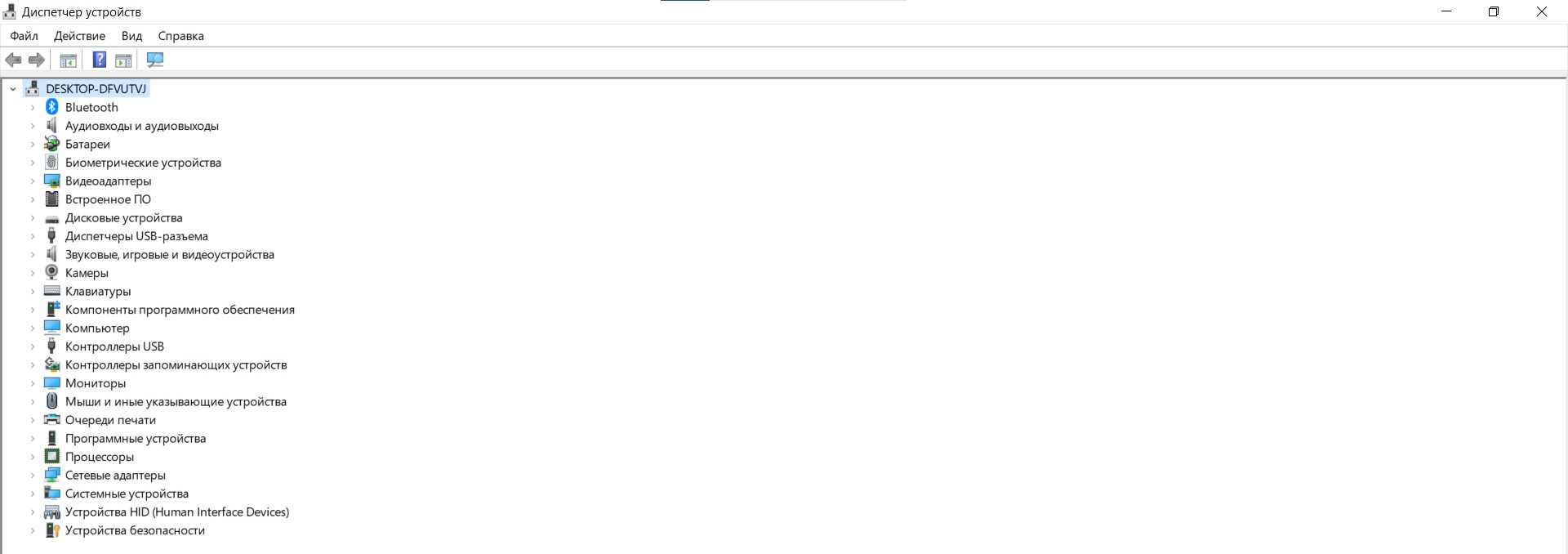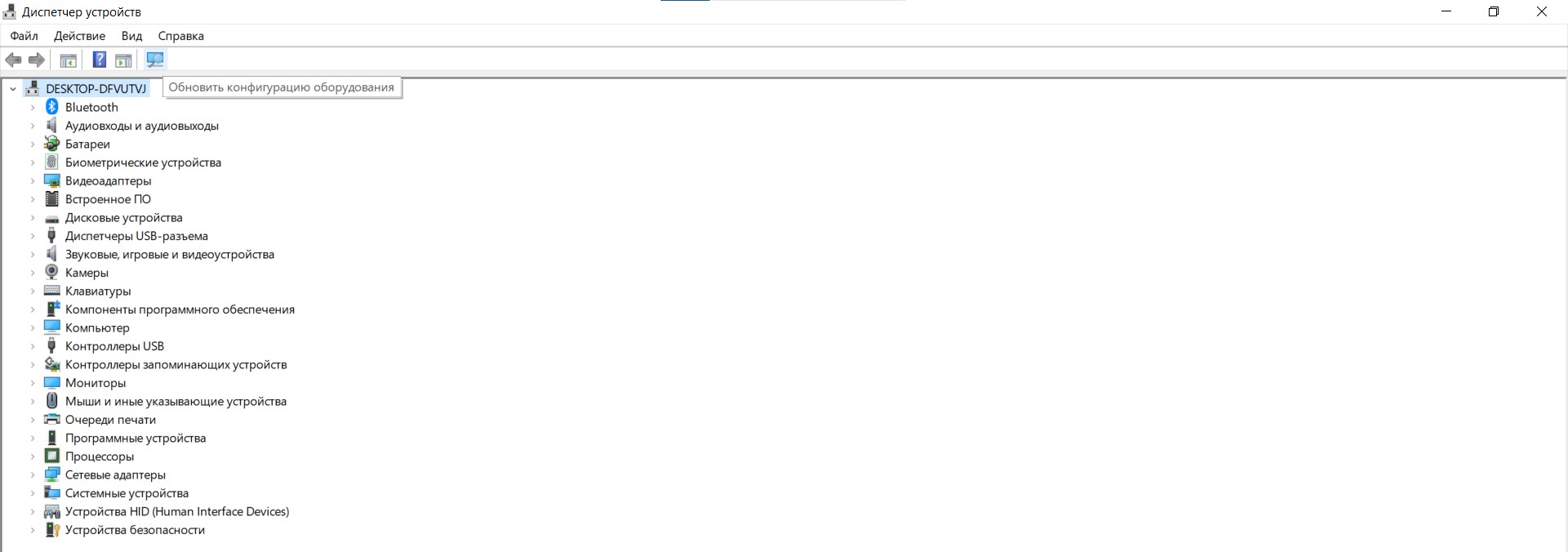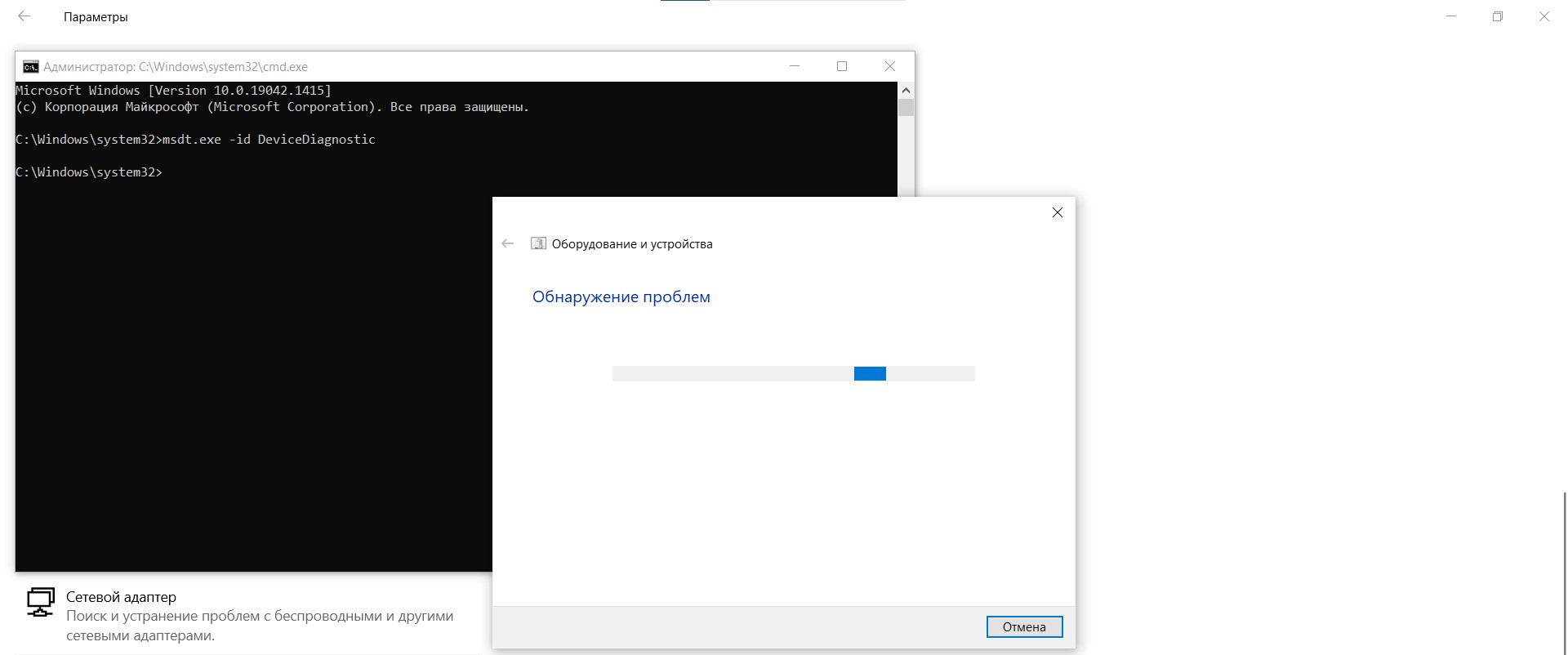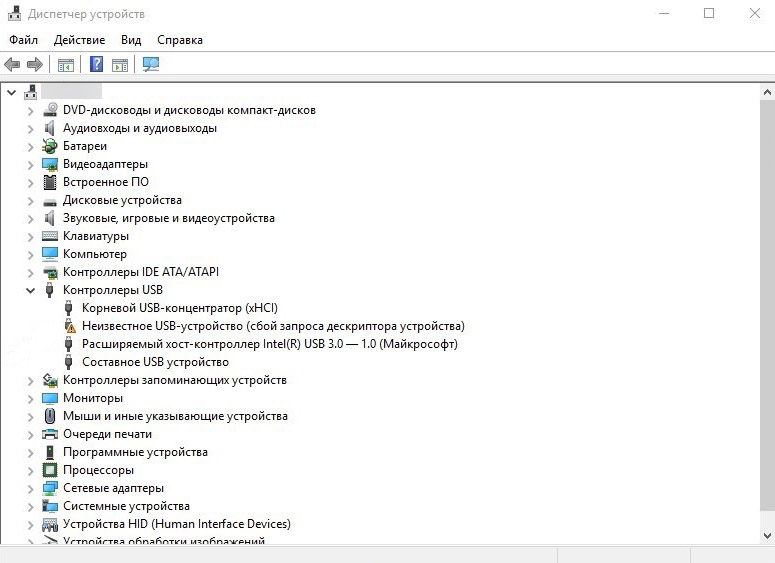Сбой запроса дескриптора устройства

Windows по умолчанию прекращает работу устройств, если обнаруживает некоторые проблемы, отображая сбой запроса дескриптора (ошибка 43). Получается, что устройство (флешка, карта памяти, смартфон, игровой контроллер и т.д.), подключаемое к USB-порту, не может правильно взаимодействовать с системой, поэтому автоматически отключается. Этот сбой происходит из-за аппаратных или системных проблем. Что делать в таком случае?
1. Прежде всего – проверить оборудование
Возможно, вы не можете использовать USB-накопитель из-за проблем с оборудованием – значит, проблема в компьютере, а не в операционной системе. Попробуйте подключиться через другие доступные порты. Успешное подключение говорит о неисправности первого разъема.
Не помогло? Подключите этот же накопитель к другому ПК. Если заработало – велика вероятность, что вы столкнулись с системной проблемой. Если не заработало – скорее всего, само устройство повреждено.
2. Отключить блок питания от ноутбука
Часто временное отключение оборудования от источника питания помогает решить проблему со сбоем запроса дескриптора. Все предельно просто – отсоедините зарядный кабель, чтобы ноутбук начал работать от встроенной батареи. Через несколько минут сделайте обратное – подключите зарядный кабель.
Обратите внимание, что этот способ подойдет вам, если вы используете ноутбук, а не настольный компьютер.
3. Отключить параметр «Быстрый запуск»
Сделать это вы сможете в настройках электропитания:
- Вызовите инструмент «Выполнить» с помощью клавиш Win + R. Впишите команду control и клацните по кнопке «Ок». Отобразится окно «Панель управления».
- Найдите в списке меню «Электропитание», перейдите в этот раздел.
- На панели справа есть настройка действий кнопок питания – кликните по ссылке.
- Здесь щелкните по ссылке «Изменение параметров, которые сейчас недоступны». Это может потребовать от вас предоставления разрешения Администратора, то есть, ввода пароля.
- Посмотрите на раздел настроек завершения работы. Уберите галочку в пункте «Включить быстрый запуск».
- Клацните по кнопке «Сохранить» внизу экрана и перезагрузите компьютер.
4. Изменить параметр выборочной приостановки USB
Чтобы перейти в указанные настройки, необходимо повторить несколько шагов из п.3:
- Откройте утилиту «Выполнить» (Win + R), вставьте команду control и клацните по кнопке «Ок».
- В «Панели управления» перейдите в раздел «Электропитание».
- Далее кликните по ссылке «Настройка схемы электропитания» рядом с пунктом «Сбалансированная».
- На новой странице откройте дополнительные параметры питания, щелкнув по ссылке «Изменить».
- Это действие отобразит новое окно, где в списке вы найдете настройки USB.
- Дважды щелкните по найденному параметру, чтобы развернуть опцию временного отключения.
- В пунктах «От батареи» и «От сети» установите значения на «Запрещено».
- Примените изменения, щелкните по «Ок» и перезагрузите компьютер.
5. Проверить ПК на наличие изменений в оборудовании
Подключите проблемное USB-устройство и откройте «Диспетчер устройств»:
- В поисковое поле утилиты «Выполнить» (Win + R) добавьте команду devmgmt.msc и щелкните по кнопке «Ок».
- На верхней панели справа найдите значок в виде компьютера с лупой (обновление конфигурации оборудования) и нажмите на нее.
- Когда завершится процесс, отсоедините USB-накопитель от порта и, оставаясь в «Диспетчере», снова обновите конфигурации оборудования.
Подождите, пока будут обнаружены аппаратные изменения (процесс займет несколько секунд), затем снова подключите накопитель и проверьте, работает ли он.
6. Использовать средство устранения неполадок
Запустите программу с системными настройками, используя клавиши Win + I или значок шестеренки в меню «Пуск». Теперь:
- Перейдите в раздел «Обновление и безопасность».
- На вкладке «Устранение неполадок» нажмите на ссылку «Дополнительные средства».
- На отобразившейся странице найдите параметр «Оборудование и устройства» и активируйте опцию запуска.
Но может быть такая ситуация, что у вас отсутствует это параметр в настройках Windows. Тогда для запуска инструмента следует воспользоваться командной строкой (Win + R – cmd – Ctrl + Shift + Enter):
- Разрешите программе вносить изменения, щелкнув по «Да».
- В открывшемся окне вставьте команду msdt.exe -id DeviceDiagnostic. Для ее запуска нажмите Enter.
- В появившемся окне утилиты клацните по «Далее» и следуйте инструкциям на экране.
- Дождитесь завершения процесса. В зависимости от того, какие проблемы найдет утилита, выполните указанные действия или закройте окно и перезагрузите компьютер.
Теперь попробуйте еще раз подключить накопитель.
7. Вручную удалить драйвер
Это возможно сделать в «Диспетчере устройств» (Win + R – devmgmt.msc – Enter):
- Команда запустит приложение в отдельном окне.
- Разверните раздел «Контроллеры USB».
- Выберите из списка устройство «Неизвестное», которое ранее отображало сбой запроса дескриптора.
- Клацните по нему правой кнопкой мыши – в появившемся меню активируйте опцию «Удалить». Следуйте уведомлениям на экране для успешного завершения процесса.
В конце перезагрузите компьютер. Windows автоматически переустановит драйвер правильно, что может помочь вам избавиться от сбоя в подключении USB-накопителя.